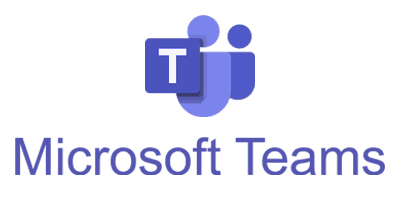Bei unseren Online-Veranstaltungen nutzen wir unterschiedliche Videokonferenz Tools. Hier findest du eine kurze Einführung.
Microsoft Teams
An einer Besprechung via Microsoft Teams könnt ihr auf unterschiedlichen Wegen teilnehmen.
Hier findet ihr eine Schritt-für-Schritt-Anleitung für die Teilnahme via App oder via Browser.
Die App könnt ihr hier herunterladen.
Zoom
Bevor du auf einem Computer oder einem mobilen Endgerät an einem Zoom-Meeting teilnimmst, kannst du dir die Zoom-App vom Zoom-Download-Center herunterladen. Ansonsten wirst du aufgefordert, Zoom herunterzuladen und zu installieren, wenn du auf einen Teilnahme-Link klickst.
Wenn du die App nicht installieren möchtest, kannst du Zoom auch im Browser nutzen. Allerdings ist die Nutzung hier etwas eingeschränkt. Eine schrittweise Erklärung findest du hier.
Wie du genau an einem Meeting teilnehmen kannst, findest du hier ausführlich und mit einem kurzen Video erklärt.
Audio
Manchmal musst du dein Audiosignal nochmal extra freigeben. In der Regel erscheint direkt ein Popup-Fenster, in dem du dazu aufgefordert wirst. Falls nicht, klickst du einmal unten links auf das Kopfhörer-Symbol und bestätigst die Freigabe anschließend in dem Fenster, das sich neu geöffnet hat. Wenn dein Audiosignal hergestellt ist, verwandelt sich das Kopfhörer-Symbol in ein Mikrofon.
Wenn du gerade nicht sprichst, solltest du dein Mikrofon stummschalten. Das kannst du über die gleiche Schaltfläche machen. Möchtest du dann etwas sagen, musst du einfach nur die Leertaste gedrückt halten, solange du sprichst. Diese Push-to-Talk-Funktion sollte automatisch aktiviert sein. Ist sie das nicht, kannst du dies in den Einstellungen ändern. Zu den Einstellungen gelangst du, wenn du auf den kleinen Pfeil rechts neben dem Mikrofon-Symbol klickst und dann Audioeinstellungen auswählst. Dort musst du nur noch den Haken bei folgenden Punkt setzen: “Drücken und halten Sie die Leertaste zur kurzzeitigen Deaktivierung Ihrer Stumm…”.
Video
Über die Schaltfläche mit der kleinen Kamera kannst du deine Kamera aktivieren. Dafür muss dein Gerät natürlich eine integrierte oder angeschlossene Kamera besitzen. Du musst deine Kamera selbstverständlich nicht aktivieren, aber wir empfehlen es. In der Regel ist es für alle Teilnehmenden des Meetings schöner, wenn man auch ein Gesicht zu der Stimme hat.
Reaktionen
Für Wortmeldungen oder Abstimmungen gibt es die Hand heben-Funktion bei Zoom. Dafür musst du in der Menüleiste unten auf die Schaltfläche Teilnehmer klicken und dann findest du ganz unten rechts den kleinen Button zum Hand heben. Dies wird dann auch neben deinem Namen in der Liste der Teilnehmenden angezeigt. Möchtest du die Hand wieder herunter nehmen, klickst du einfach ein weiteres Mal auf diesen Button.
Bildschirmfreigabe
Wenn du deinen Bildschirm in einer Session freigeben möchtest, z.B. für eine eigene Präsentation, kannst du das über die entsprechende Schaltfläche unten in der Mitte machen. In dem sich dann öffnenden Fenster kannst du auswählen, ob du ein einzelnes Fenster, deinen ganzen Desktop oder ein virtuelles Whiteboard freigeben möchtest. In der Regel empfiehlt es sich, nur das Fenster mit den Inhalten, die du zeigen möchtest, zu teilen, aber die Entscheidung liegt bei dir. Die Menüleiste, die zuvor unten war, verschiebt sich nun nach oben. Sollte sie gerade nicht angezeigt werden, musst du deine Maus nur zum oberen Bildschirmrand bewegen und sie taucht wieder auf. Die Bildschirmfreigabe beendest du dann über den roten Button am oberen Bildschirmrand.
Virtuelles Whiteboard
Auf dem virtuellen Whiteboard können alle Teilnehmenden etwas schreiben, zeichnen oder stempeln. Um als Teilnehmer:in etwas auf das Whiteboard zu zeichnen, musst du in der kleinen Leiste mit der grün hinterlegten ID den Punkt Optionen anzeigen auswählen und dann auf Kommentieren klicken. In einer neuen Leiste findest du dann Stifte, Stempel, Radiergummi und mehr.
Chat
Neben der Audio- und Video-Funktion verfügt Zoom auch über einen Chat. Den erreichst du ebenfalls über die Menüleiste unten. Wenn du gerade deinen Bildschirm teilst und den Chat öffnen möchtest, machst du das auch über das Menü, das nun oben ist. Wähle zunächst den Menüpunkt „…“ (mit den drei Punkten) aus und klicke dann auf Chat.
Im Chat kannst du zudem auswählen, ob du an alle oder nur an eine einzelne Person schreiben möchtest. Das änderst du über das kleine Dropdown-Menü über dem Eingabefeld.
Den Chat kannst du z.B. nutzen, wenn du etwas sagen möchtest, aber den/die Sprecher:in gerade nicht stören möchtest.
Gruppenarbeit/ Breakoutrooms
Wir nutzen die Zoom-Funktion mit separaten Räumen für Kleingruppenarbeit. Diese Funktion heißt hier „Breakoutrooms“. In den meisten Workshop-Situationen werdet ihr Gruppenräumen zugeteilt. Manchmal nutzen wir aber auch die Möglichkeit, dass ihr euch selbst einen Raum aussuchen könnt. Dafür müsst ihr Zoom auf die aktuellste Version updaten (Zoom 5.3.0 oder höher). Wie das geht, findet ihr hier.
Quelle: https://bcpb.de/infos/
spatial.chat
Beim Videokonferenztool SpatialChat könnt ihr euch frei im virtuellen Raum bewegen und mit anderen Teilnehmenden ins Gespräch kommen. Ihr habt einen eigenen Avatar mit eurem Kamerabild, den ihr über eure Maus steuern könnt. Je näher ihr zu einem anderen Avatar kommt, desto lauter hört ihr diese Person.
Eine genaue Anleitung findet ihr hier: https://help.spatial.chat/hc/en-us/articles/360019120259
wonder.me
Wonder.me ist ein Videokonferenztool, bei dem ihr spontan mit Leuten ins Gespräch kommen könnt, ähnlich der Kaffeebar bei einer Konferenz.
Um das Tool zu nutzen, braucht ihr keine App downloaden. wonder.me funktioniert einfach über euren Browser. Am besten läuft es mit den Browsern Firefox und Google Chrome.
WICHTIG: Bevor ihr auf den Zugangs-Link klickt, müsst ihr gegebenenfalls bei Zoom oder einem anderen parallel genutzten Tool das Mikrofon und die Kamera ausschalten.
Kommt ihr auf die Webseite (Zugangs-Link) werdet ihr gegebenenfalls dazu aufgefordert eure Kamera und Mikrofon zu aktivieren. Manchmal ploppt im oberen Browserfenster-Bereich eine zusätzliche Aufforderung auf, die Verwendung von Kamera und Mikrofon zuzulassen. Wenn ihr das akzeptiert habt, geht’s weiter.
Anschließend werdet ihr aufgefordert einen Namen anzugeben und mit der Webcam ein Bild von euch zu machen.
Dann testet die Webseite, ob ihr den Ton hören und euer Mikrofon aktiviert ist.
Ist das alles abgeschlossen, seid ihr schon im Raum drin. Jetzt habt ihr die Möglichkeit euren kreisrunden Avatar (euer Foto) im virtuellen Raum zu bewegen, indem ihr mit der Maus an die gewünschte Stelle klickt, zu der ihr euch bewegen wollt.
Kommt ihr in die Nähe einer anderen Person, beginnt automatisch ein Videochat mit dieser Person. Wenn ihr mit mehreren Personen zusammensteht, gilt dasselbe.
Manchmal sind im Raum Bereiche zu sehen (z.B. Kaffeebar). Diese haben keine andere Bedeutung als die Möglichkeit, sich mit anderen in diesem Bereich treffen zu können („Komm wir treffen uns in der Kaffeebar“).
Wenn ihr das Tool verlassen wollt, schließt ihr einfach das Tab oder Fenster.
Ausführliche Infos findet ihr hier.